Ritorniamo a parlare di windows 10 , oggi vedremo come impostare la dark mode ovvero la modalità scura sul nostro sistema operativo.
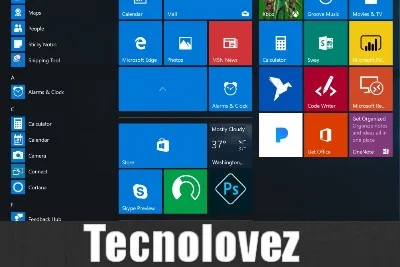
Ci teniamo a precisare prima di continuare che non è un procedimento facilissimo e bisogna seguire bene le istruzioni elencate nella guida sottostante , senza saltare alcun passaggio: dovremo infatti creare una routine di accensione e spegnimento del dark mode ad orari ben precisi. Tale modalità scura si attiverà sia per l’interfaccia del sistema operativo che per le app in esecuzione. Tutto questo non è decisamente comodo, ma per fortuna esiste anche un modo più semplice e veloce per attivare la modalità scura su Windows 10.
La procedura per attivare automaticamente il dark mode su Windows 10 consiste nel pianificare l’attivazione della modalità chiara in un’orario prestabilito (ad esempio dalle 8:oo alle 20:00) per poi attivare la modalità scura nelle restanti ore della giornata. Dopo aver aperto il menu Start e aver cercato “Utilità di Pianificazione“, clicchiamo sull’icona di questa utility per lanciarla. Nella parte destra della finestra facciamo click destro su “Libreria Utilità di Pianificazione” e poi su “Nuova cartella” (e diamo un nome a questa cartella). Poi facciamo click destro su “La mia attività” e scegliamo “Crea attività“. Si aprirà la finestra per creare da zero un task di Windwos. Dalla tab “Generale” diamo un nome a questo task, ad esempio “Attiva Dark Mode” o “Dark Mode On” e così via. La scelta del nome non influisce sul risultato. Tra le opzioni scegliamo “Esegui indipendentemente dalla connessione degli utenti” e poi “Non memorizzare la password“. Dalla tab “Attivazione” clicchiamo invece su “Nuovo” e, nella finestra che compare a questo punto, scegliamo dal menu a tendina “In base a una pianificazione“. Impostiamo la pianificazione su “Giornaliera” e poi scegliamo l’orario al quale verrà attivata la modalità chiara. Dopo aver cliccato su “Ok” passiamo alla tab “Azioni” e clicchiamo su “Nuova” e scegliamo “Avvia programma“. Nella casella “Impostazioni” scriviamo:
%SystemRoot%\system32\WindowsPowershell\v1.0\powershell.exe
Mentre nella casella “Aggiungi argomenti” scriviamo:
New-ItemProperty -Path HKCU:\SOFTWARE\Microsoft\Windows\CurrentVersion\Themes\Personalize -Name SystemUsesLightTheme -Value 1 -Type Dword -Force;
New-ItemProperty -Path HKCU:\SOFTWARE\Microsoft\Windows\CurrentVersion\Themes\Personalize -Name AppsUseLightTheme -Value 1 -Type Dword -Force
A questo punto facciamo click su “Ok” e poi su “Avvia appena possibile se un avvio pianificato non viene eseguito” e su “In caso di errore riavvia attività ogni” (1 minuti, ogni 3 tentativi di riavvio). Dopo aver premuto “Ok” avremo impostato l’attivazione della modalità chiara ogni giorno all’orario che preferiamo.
Per impostare la modalità scura dovremo ripetere la procedura, dando un altro nome al task che creeremo e cambiando il comando della PowerShell in:
New-ItemProperty -Path HKCU:\SOFTWARE\Microsoft\Windows\CurrentVersion\Themes\Personalize -Name SystemUsesLightTheme -Value 0 -Type Dword -Force; New-ItemProperty -Path HKCU:\SOFTWARE\Microsoft\Windows\CurrentVersion\Themes\Personalize -Name AppsUseLightTheme -Value 0 -Type Dword -Force
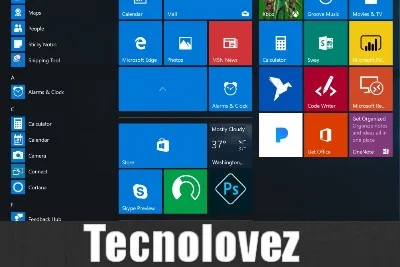
Ci teniamo a precisare prima di continuare che non è un procedimento facilissimo e bisogna seguire bene le istruzioni elencate nella guida sottostante , senza saltare alcun passaggio: dovremo infatti creare una routine di accensione e spegnimento del dark mode ad orari ben precisi. Tale modalità scura si attiverà sia per l’interfaccia del sistema operativo che per le app in esecuzione. Tutto questo non è decisamente comodo, ma per fortuna esiste anche un modo più semplice e veloce per attivare la modalità scura su Windows 10.
Come attivare la modalità notte su Windows 10 con l’Unità di Pianificazione
%SystemRoot%\system32\WindowsPowershell\v1.0\powershell.exe
Mentre nella casella “Aggiungi argomenti” scriviamo:
New-ItemProperty -Path HKCU:\SOFTWARE\Microsoft\Windows\CurrentVersion\Themes\Personalize -Name SystemUsesLightTheme -Value 1 -Type Dword -Force;
New-ItemProperty -Path HKCU:\SOFTWARE\Microsoft\Windows\CurrentVersion\Themes\Personalize -Name AppsUseLightTheme -Value 1 -Type Dword -Force
A questo punto facciamo click su “Ok” e poi su “Avvia appena possibile se un avvio pianificato non viene eseguito” e su “In caso di errore riavvia attività ogni” (1 minuti, ogni 3 tentativi di riavvio). Dopo aver premuto “Ok” avremo impostato l’attivazione della modalità chiara ogni giorno all’orario che preferiamo.
Per impostare la modalità scura dovremo ripetere la procedura, dando un altro nome al task che creeremo e cambiando il comando della PowerShell in:
New-ItemProperty -Path HKCU:\SOFTWARE\Microsoft\Windows\CurrentVersion\Themes\Personalize -Name SystemUsesLightTheme -Value 0 -Type Dword -Force; New-ItemProperty -Path HKCU:\SOFTWARE\Microsoft\Windows\CurrentVersion\Themes\Personalize -Name AppsUseLightTheme -Value 0 -Type Dword -Force